I. Апаратні вимоги та їх забезпечення
ПК на базі не нижче Intel Core2 Duo 2.XX GHz (або аналог) із аудіозасобами (мікрофон + навушники), веб-камера (не обов’язково). Доступ до Інтернету від 2Mb/c.
Ноутбук, нетбук, комп'ютер: Windows 7, Windows 8, Windows 8.1, Windows 10 або OS X Yosemite 10.10 і вище або Ubuntu 14.04 і вище (або аналог).
Смартфон, планшет: ОС Android 4.4+ (KitKat) і вище або iPad/iPhone iOS 10 і вище.
Примітка: Windows XP i нижче - роботу гарантувати не можемо.
Примітка: На Windows XP остання робоча версія Firefox - 52.9.0ESR (Скачати) частково (майже повністю) відповідає вимогам.
Як перевірити справність мікрофону
1. Відкрити сайт https://online-voice-recorder.com/
2. Натиснути червону кнопку початку запису:

3. Дати дозвіл на використання мікрофону:
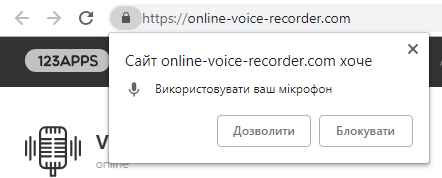
4. Почнеться запис. Щось сказати в мікрофон:
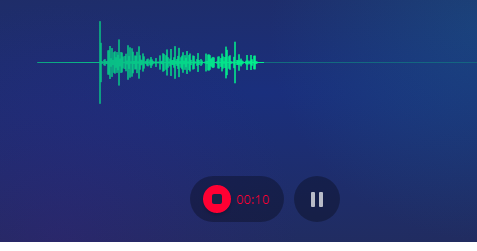
5. Зупинити запис червоною кнопкою
6. Натиснути кнопку Play та впевнитись що Ваш голос записано:

Якщо голос було записано – мікрофон справний.
Також мікрофон можна перевірити в тестовій кімнаті сервера відеоконференцій, як описано в розділі «Тестування роботи із сервером» цих інструкцій.
II. Програмні вимоги та їх забезпечення
Сучасний браузер оновлений до останньої версії – Chrome / Chromium або Firefox або Safari. Flash player оновлений до останньої версії (https://get.adobe.com/flashplayer/).
Роботу в інших браузерах гарантувати не можна.
Як встановити Chrome (для ПК на Windows)
1. Завантажте файл встановлення: https://www.google.com/chrome/browser/desktop/index.html
2. Якщо з’явиться відповідний запит, натисніть Виконати або Зберегти.
3. Якщо ви вибрали Зберегти, двічі натисніть на завантаження, щоб розпочати встановлення.
4. Запустіть Chrome.
· Windows 7. Після налаштування відкриється вікно Chrome.
· Windows 8 і 8.1. З’явиться вікно привітання. Натисніть Далі, щоб вибрати веб-переглядач за умовчанням.
· Windows 10. Після налаштування відкриється вікно Chrome. Ви можете зробити Chrome веб-переглядачем за умовчанням.
Як встановити Chrome на інших операційних системах та платформах: https://support.google.com/chrome/answer/95346?co=GENIE.Platform%3DDesktop&hl=uk&oco=1
Як оновити Chrome до останньої версії
https://support.google.com/chrome/answer/95414
Як встановити Firefox (ПК на Windows)
1. Перейдіть на https://download.mozilla.org/?product=firefox-stub&lang=uk
2. Почнеться завантаження
3. Якщо ви використали Microsoft Internet Explorer чи Microsoft Edge, внизу сторінки з'явиться панель сповіщень з вибором подальших дій: виконати інсталятор чи зберегти його на комп'ютері. Щоб розпочати процес встановлення, клацніть Виконати
4. В інших браузерах, можливо, вам спочатку треба буде зберегти файл інсталятора Firefox на своєму комп'ютері, а вже потім запустити його.
5. Зачекайте поки інсталятор завантажить необхідні файли та виконає встановлення. Firefox після цього запуститься.
Як оновити Firefox до останньої версії
1. Відкрийте Firefox
2. Натисніть
кнопку Меню ![]() , клацніть Довідка
, клацніть Довідка ![]() й оберіть Про Firefox.
й оберіть Про Firefox.
3. Відкриється вікно Про Mozilla Firefox. Почнеться автоматична перевірка й завантаження оновлень.
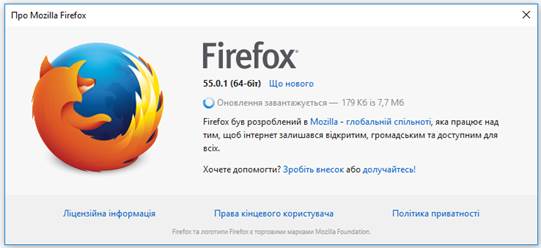
4. Коли оновлення буде готове до інсталювання, натисніть Перезапуск для оновлення Firefox.
Як встановити/оновити Flash player (для ПК на Windows)
1. Перейти на https://get.adobe.com/flashplayer/
2. Зняти галочку «Так, встановити безплатну утиліту McAfee Security Scan Plus» та галочку «Так, я хочу встановити McAfee Safe Connect» якщо вони присутні
3. Натиснути «Install now»
4. Почнеться скачування файлу. Запустити скачаний файл:

5. Пройти етапи встановлення натискаючи Next, а після встановлення Finish.
ІІІ. Новий інтерфейс сервера відеоконференцій
Оновлений сервер відеоконференцій має дещо інший інтерфейс від попередніх версій. Розглянемо основні його елементи.
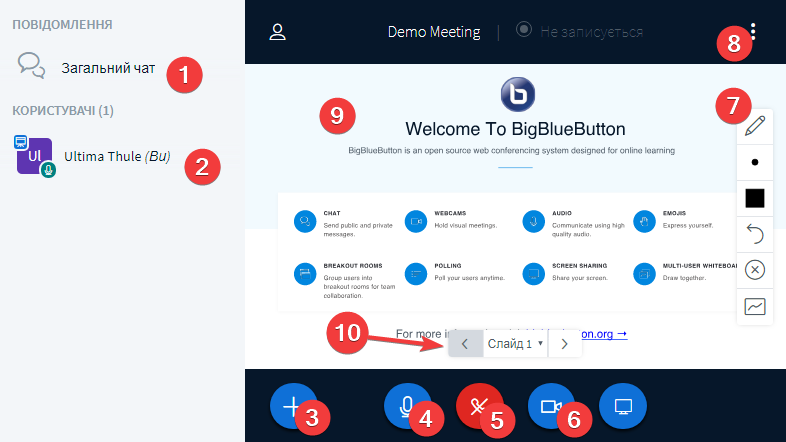
1 – Відкрити текстовий чат зустрічі. Можна обмінюватись із всіма чи із вибраними користувачами текстовими повідомленнями.
2 – Користувачі, які зараз присутні на зустрічі. Значок мікрофону в нижньому куті значка користувача значить, що у нього активовано мікрофон. Значок навушників – що мікрофон не активовано, але він слухає що говорять ті, у кого мікрофон. Значок у верхньому куті значка користувача означає, що він веде презентацію, є модератором даної зустрічі.
Якщо студент включив мікрофон і заважає проводити зустріч, модератор має можливість виключати мікрофон студентів: натиснуши по імені студента в списку користувачів (2).
3 – Завантажити презентацію/слайди для зустрічі.
4 – Вимкнути мікрофон. Згодом можна включити знову.
5 – Покинути аудіоконференцію. Мікрофон (якщо він був включений) буде виключено, а також не буде чути аудіо від інших. При цьому згодом можна включитись знову. Цією ж кнопкою.
6 – Транслювати веб-камеру.
7 – Інструменти для проведення презентації (малювання та указування поверх презентації).
8 – Меню виходу із зустрічі а також налаштувань.
9 – Слайди презентації.
10 – Органи управління слайдами: попередній слайд, вибір слайду, наступний слайд.
Коректне завершення зустрічі
Після того як зустріч проведено, модератор/викладач може її завершити, або ж просто вийти із неї залишивши студентам кімнату зустрічі.
Щоб завершити зустріч:
1. Потрібно
натиснути кнопку![]() угорі праворуч
угорі праворуч
2. Натиснути «Завершити зустріч»
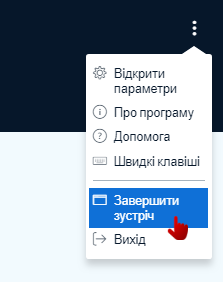
Якщо натиснути тут «Вийти», ми залишимо кімнату зустрічі активною.
IV. Тестування роботи із сервером
Щоб протестувати роботу Вашої конфігурації із сервером відеоконференцій, потрібно відкрити дві вкладки браузеру із адресою https://tube2.tntu.edu.ua/ .
Ввести ім’я лектора та натиснути “Join” в блоці «Try BigBlueButton via HTML5»:
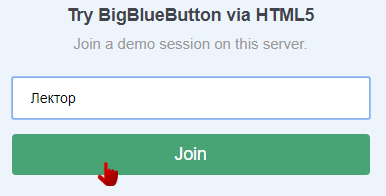
Вибрати мікрофон:
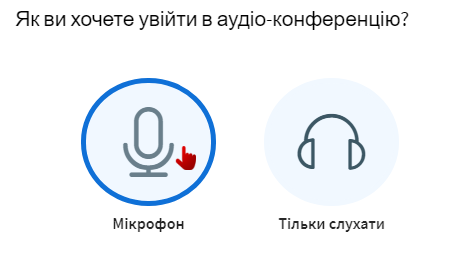
В другій вкладці ввести ім’я студента та натиснути Join у тому ж блоці «Try BigBlueButton via HTML5»:
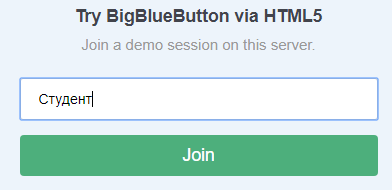
Обрати «Тільки слухати»:
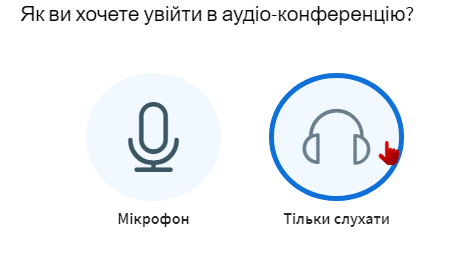
Повернутись на вкладку лектора.
Тепер все, що Ви говорите (як лектор) повинно повертатись Вам у навушники/звукові динаміки (як студент). Якщо Ви чуєте самі себе – мікрофон та програмне забезпечення налаштоване добре.